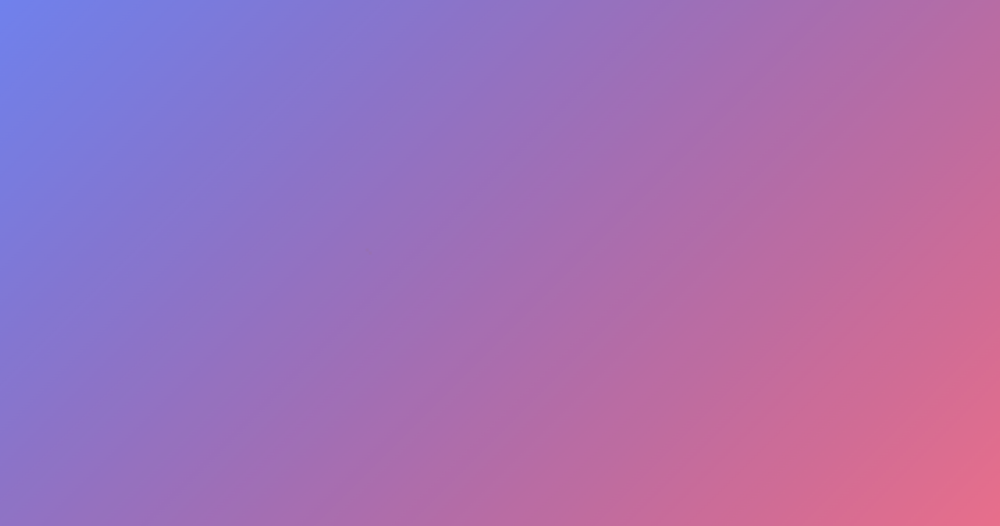
3
octubreAnote um PDF na Pré-Visualização do Mac
Se houver assinaturas na lista, clique em uma e arraste-a para onde desejar. Para redimensioná-la, use as alças azuis. Use um trackpad: quando solicitado, clique no texto, assine seu nome no trackpad usando o dedo, pressione qualquer tecla quando tiver terminado e clique em OK. Caso não fique satisfeito, clique em Limpar e tente novamente. Caso o seu trackpad seja compatível, pressione o dedo com mais firmeza nele para assinar com linhas mais grossas e escuras. Use a câmera integrada do seu Mac: segure a assinatura (em um papel branco) na direção da câmera para que ela fique nivelada com a linha azul da janela. Quando a assinatura aparecer na janela, clique em OK. Caso não fique satisfeito, clique em Limpar e tente novamente. Use seu iPhone ou iPad: clique em "Selecionar Dispositivo" para escolher um dispositivo (se houver mais de um disponível). No dispositivo, use o dedo ou o Apple Pencil (no iPad) para assinar seu nome. Caso não fique satisfeito, clique em Limpar e tente novamente.
Quando estiver pronto, clique em OK. Seus dispositivos devem cumprir os requisitos do sistema para o Continuidade. Consulte o artigo de Suporte da Apple Requisitos do sistema para o Continuidade no Mac, iPhone, iPad e Apple Watch. Se você usa o VoiceOver, o leitor de tela integrado no Mac, pode adicionar a descrição de cada assinatura que criar. Isso é especialmente útil se você criar várias assinaturas e precisar diferenciá-las para garantir que está usando a assinatura pretendida. Antes de clicar ou tocar em OK, clique no menu local Descrição e selecione uma descrição, como Iniciais, ou selecione Personalizar para criar sua própria descrição. Quando estiver pronto para assinar um documento PDF, use o VoiceOver para navegar pela lista de assinaturas. Barra de espaço para selecioná-la. Se você utiliza o iCloud Drive, suas assinaturas estão disponíveis em seus outros computadores Mac com iCloud Drive ativado. Para apagar uma assinatura, posicione o cursor sobre ela e clique em (à direita da assinatura). A assinatura não fica mais disponível para uso em nenhum app no qual é possível adicionar uma assinatura.
Você tem um PDF no seu computador que deseja copiar ou editar, mas não consegue? A boa notícia é que existem vários programas para desbloquear um PDF e permitir copiá-lo e editá-lo. Neste artigo, apresentaremos os melhores removedores de senha de PDF on-line e para desktop para desbloquear PDF gratuitamente. Para aumentar a segurança de qualquer PDF, adiciona-se uma senha ao mesmo. Isto é efetuado para impedir que qualquer pessoa não autorizada leia ou edite o seu documento PDF. Muitos PDFs baixados estão protegidos com uma senha. Mas, às vezes, as senhas podem ser muito irritantes. Aqui estão dois tipos de senhas usadas para aumentar a segurança dum documento PDF. Para abrir ou ler um documento, não é obrigatório uma senha do proprietário, pois a senha é criada pelo proprietário para impedir que qualquer pessoa não autorizada efetue alterações no documento. Só o proprietário é que pode fazer alterações num arquivo protegido com a senha de proprietário. Caso você não tenha a senha de proprietário, poderá enfrentar algumas restrições.
Pode ser impossível você imprimir, editar ou copiar o documento. No entanto, com o software certo, você também pode remover a senha de proprietário. Mais comumente conhecida como senha de abertura, ela é usada para impedir que qualquer pessoa abra e veja um arquivo PDF. Você precisa inserir a senha de usuário se estiver planejando acessar ou abrir um arquivo. A inserção da chave da senha correta torna-se deste modo obrigatória. Neste caso, você pode usar qualquer software para remover a senha. O removedor de senha de PDF com melhor classificação é PDFelement, que permite que você remover senhas e restrições em arquivos PDF. PDFelement pode ajudá-lo a adicionar uma senha para proteger PDFs de serem abertos, impressos ou editados, ao mesmo tempo que também pode ajudá-lo a remover permanentemente a proteção por senha de arquivos PDF. Tanto a senha do proprietário quanto a senha do usuário podem ser removidas pelo PDFelement.
Como remover a senha de um PDF com PDFelement? Os passos para remover senhas de um PDF são muito simples com PDFelement. Passo 1.Importe um documento PDF para o removedor de senha - PDFelement. Criptografar e desmarque a caixa antes de abrir senha ou senha de permissão. Passo 3. Clique em Salvar para remover a proteção por senha permanentemente. Assista ao vídeo abaixo para saber como adicionar e remover senhas em PDF com o PDFelement. Convertir PDF a otros formatos editables, como texto simple, imágenes, EPUB, Texto Enriquecido, Word, Excel, HTML y PowerPoint. Crear archivos PDF a partir de PDF existentes, archivos HTML, imágenes e incluso capturas de pantalla. Crear formularios PDF rellenables y también completarlos. Con su complemento de OCR que soporta más de diecisiete idiomas en todo el mundo, puedes hacer que los archivos PDF escaneados o basados en imágenes sean editables. Este mejor eliminador de contraseñas de PDF también puede editar documentos PDF, comprimir, insertar firmas digitales, anotar, redactar, fusionar y dividir archivos, añadir marcas de agua y eliminar marcas de agua como el mejor editor de PDF.
If you loved this article and also you would like to be given more info pertaining to Proteger PDF please visit our web-page.

Reviews